Zmiana czcionki Media Nav
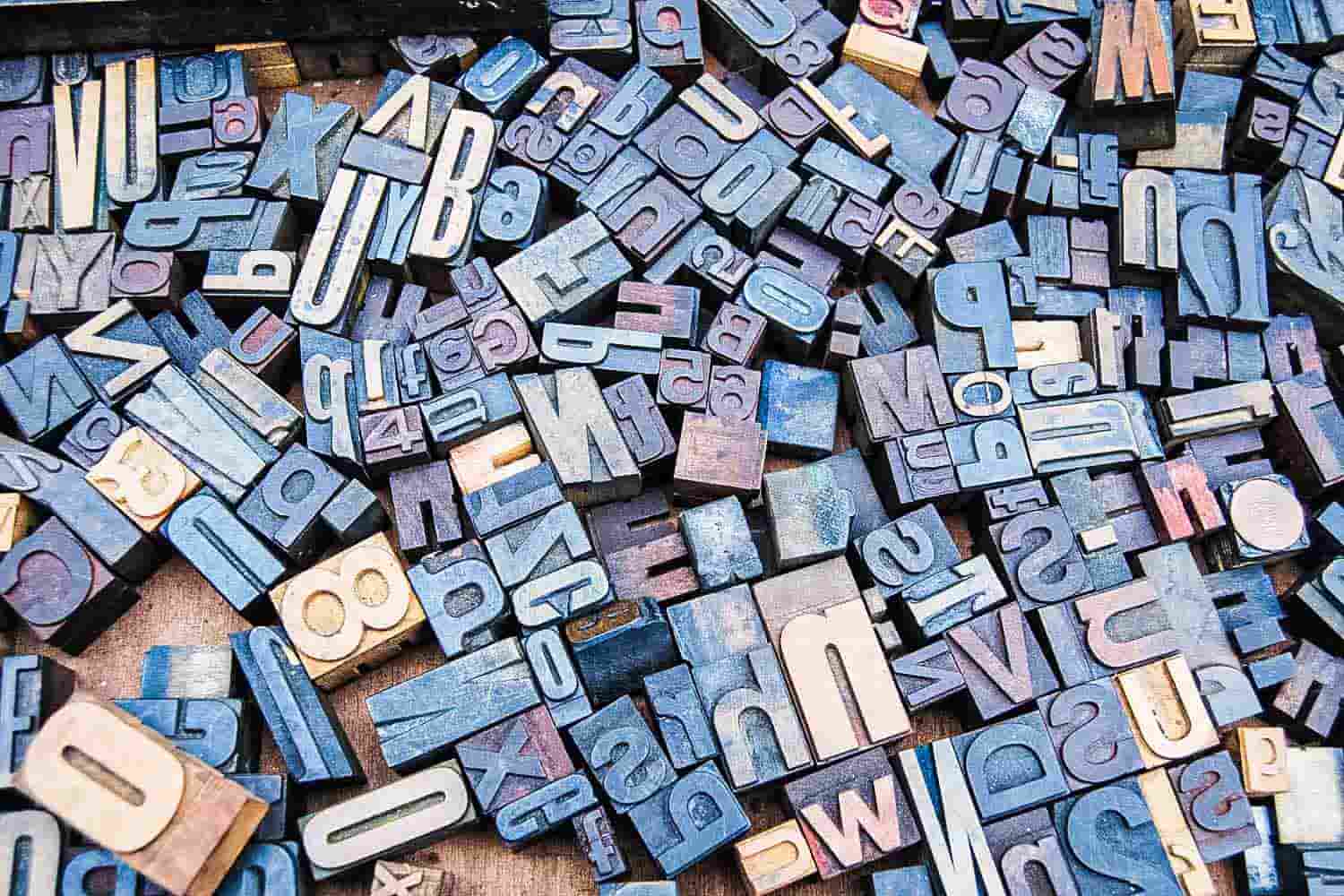
inna czcionka systemowa MNE
[Artykuł przeczytasz w 3 min.]
Zmiana czcionki wydaje się być dosyć prostym procesem. Niestety, w Media Nav Evolution opartej na WinCE trzeba było nieco nad tym popracować. Ostatecznie, jednak się udało rozgryźć to „karkołomne” zadanie.
Gdzie szukać folderu do zmiany czcionki
Zmiana wyglądu i zmiana czcionki
Jak zmienić czcionkę systemową
GDZIE SZUKAĆ FOLDERU DO ZMIANY CZCIONKI
Wspominaliśmy już w pewnym artykule, że pliki systemowe Media Nav Evolution zostały ukryte przez producenta w folderze upgrade.lgu. Wszystko byłoby banalnie proste, gdyby jednak nie to, że dostęp do zawartości skompresowanego pliku wymaga nagimnastykowania się. Co się kryje w folderze upgrade.lgu znajdziesz w naszym artykule, poświęconemu tej problematyce.
W tym miejscu znajdziesz też czcionki Media Nav i Media Nav Evolution. Podmianę wykonasz w MN opartych na systemie WinCE. W przypadku systemów opartych na Linux zadanie nie będzie takie proste.
Przeczytaj również: Co się kryje w upgrade.lgu
Zajrzyj też do artykułu poświęconego odzyskiwaniu kodu do MNE: Kod radia Media Nav Evo
ZMIANA WYGLĄDU I ZMIANA CZCIONKI
Zmiana wyglądu Media Nav Evolution byłaby niedokończona i w zasadzie niepełna bez zmiany czcionki systemowej. A nie da się ukryć, że czcionka systemowa, a dokładniej dwie czcionki systemowe – Arial Narrow i Tahoma robią krecią robotę. W zasadzie to powodują, że cały system nieco trąci myszką i czuć w nim powiew starości.
Czasy się jednak nieco zmieniły. W tej chwili nie musimy być skazani na uboga paletę systemowych czcionek. Wystarczy wejść na stronę Google Font i mieć dostęp do olbrzymiej palety czcionek, które można całkowicie za darmo pobrać i wykorzystać we własnym celu.
W tym momencie celem nadrzędnym jest zmiana czcionki systemowej w Media Nav.
JAK ZMIENIĆ CZCIONKĘ SYSTEMOWĄ
Zmiana jest banalnie prosta i zamyka się w kilku prostych krokach. Pamiętaj jednak, że wszelkie zmiany w plikach systemowych wykonujesz na własną odpowiedzialność. Dla bezpieczeństwa radzę, byś stworzył w bezpiecznym miejscu kpię plików systemowych systemu Media Nav, by w razie potrzeby móc je przywrócić.
Zatem zaczynamy. Dla ułatwienia założymy, że już masz rozpakowany plik upgrade.lgu.
- W powstałym folderze z zawartością pliku upgrade.lgu znajdź folder Storage Card. Wejdź do niego poprzez podwójne kliknięcie.
- Następnie wejdź do folderu System.
- Znajdź podfolder o nazwie „font”.
- Pobierz wybraną czcionkę z serwisu Google Fonts.
Pamiętaj o tym, by podczas pobierania dołączyć wszystkie ustawienia z zakładki Customize dotyczące opcji Languages, czyli Latin, Cyryllic, Extender Latin i inne. Czcionka w końcu powinna być w pełni funkcjonalna i obsługiwać wszystkie rodzaje języków.
Proponuję nie bardzo przesadzać podczas wyboru czcionki – ma być prosta i czytelna. Aczkolwiek w tym przypadku masz wolną rękę dopóty, dopóki czcionka ma rozszerzenie TTF.
- Po pobraniu czcionki rozpakuj folder .zip, w którym znajdują się pobrane czcionki. Rozpakuj wybraną czcionkę – np. na Pulpit.
- Zmień nazwę czcionki z domyślnej na „mangal”. Pamiętaj o zachowaniu rozszerzenia .ttf.
- Wrzuć plik z czcionką mangal.ttf do folderu „font”.
Dla uproszczenia ścieżka podmiany pliku z czcionką powinna wyglądać następująco: Storage Card\System\font.
- Pamiętaj o tym, by podmieniony plik upgrade.lgu ponownie wgrać do Media Nav. Wykonaj też restart urządzenia.
Możesz też skorzystać z alternatywnej metody podmiany plików systemowych w Media Nav z poziomu nie PC (jak wyżej) lecz bezpośrednio z poziomu auta. O alternatywnej metodzie dostępu do plików Media Nav bez wychodzenia z auta napiszemy wkrótce. Dołączaj do naszej grupy, by lepiej poznać swój Duster.
W zasadzie to koniec procedury zmiany czcionki w Media Nav.
Być może zainteresuje Cię również: Zmiana wyglądu Media Nav
Zajrzyj również do innych nowości Dacia Duster i ciekawostek oraz tematów związanych z tuningiem tego samochodu
A wolnej chwili zapraszamy na drobne zakupy do Go! Shop





